3D Studio max ha al suo interno alcuni oggetti complessi dedicati all’architettura, uno di questi è l’oggetto SCALA, esaminiamone il funzionamento
Nel pannello create di 3d studio max accediamo agli oggetti stair, ovvero scale

Qui troviamo scale diritte, a L, a U e a spirale
SCALE A L
Clicchiamo sul comando LTypeStair e nella finestra prospective trasciniamo il mouse prima in pianta e poi verso l’alto, ci preoccuperemo successivamente delle dimensioni reali della scala
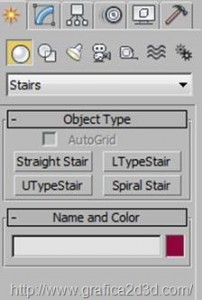
Questa scala è personalizzabile in tutte le sue parti dal pannello modifica, vediamo i principali strumenti di modifica
Con il primo Parameters decidiamo la forma della scala
OPEN: scala aperta CLOSED: scala in cemento armato
CLOSED: scala in cemento armato BOX: scala completamente chiusa tipo in muratura
BOX: scala completamente chiusa tipo in muratura
Ritorniamo alla scala aperta, su di essa ci sono molte piu opzioni
STRINGERS permette di visualizzare una zoccolatura ai lati della scala
CARRIAGE permette di visualizzare o meno l’elemento centrale che sorregge la scala
HANDRAIL: invece permette di visualizzare o meno il corrimano della scala
RAILPATH invece crea semplicemente dei profili del corrimano e possiamo estrudere qualsiasi forma lungo questi profili creando u corrimano di forma qualunque
Dal pannello LAYOUT posiamo modificare le dimensioni della scala
Lenght1 modifica la prima rampa
Lenght2 modifica la seconda rampa
Width modifica la larghezza della rampa
Angle modifica l’angolo tra le due rampe tipo come vediamo sotto  Offset invece allunga o accorcia il pianerottolo intermedio
Offset invece allunga o accorcia il pianerottolo intermedio 
Con il pannello rise possiamo ulteriormente personalizzare la nostra scala
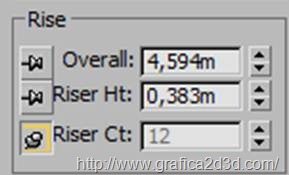
Overall decidiamo l’altezza complessina della scala
Riser ht decidiamo l’altezza tra i gradini
Riser ch decidiamo il numero di gradini
Quando la puntina è premuta ad esempio accanto a riser ct vuol dire che quella immissione è disabilitata basta premere sulla puntina per sbloccarla ed immettere quella informazione se ci serve
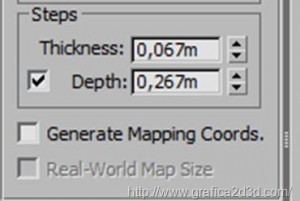
Dal pannello steps decidiamo le caratteristiche dei gradini
Thickness serve ad impostare lo spessore della pedata del gradino
Depth serve ad impostare la profondità del gradino stesso

Con l’impostazione carriage invece possiamo dimensionare la struttura centrale che sorregge la scala

Depht ne determina la profondità
Wight ne determina lo spessore
Dal pannello railings impostiamo le caratteristiche del corrimano
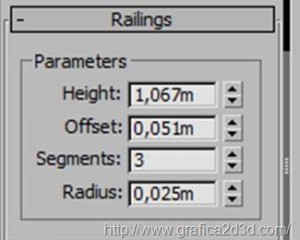
Height ne determina l’altezza
Offset la sua distanza dal bordo scala
Con segment aumentiamo il numero di segmenti che determina la forma del corrimano rendendolo da quadrato a circolare aumentandone il valore
Con radius possiamo aumentare il diametro del corrimano
 con stringers invece possiamo regolare le dimensioni dello zoccolo laterale ai gradini
con stringers invece possiamo regolare le dimensioni dello zoccolo laterale ai gradini 
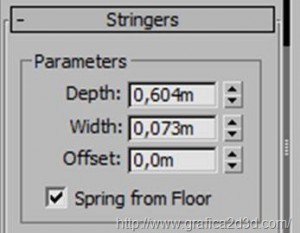
Depth ne regola l’altezza
Width ne regola lo spessore
Offset ne regola lo spostamento rispetto ai gradini, quest’ultimo comando è molto comodo per creare dei muretti laterali alla nostra scala

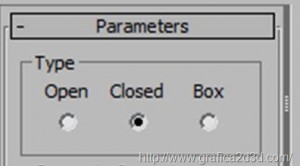
Scegliendo gli altri tipi di scale closed e box i comandi sono gli stessi anche se alcune voci possono essere disabilitate perche in quel tipo di scala non è personalizzabile quell’elemento, esaminando il tipo di scala open invece ogni singolo elemento era personalizzabile
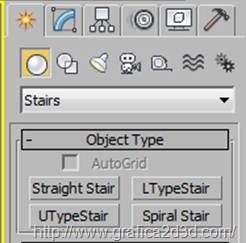
Gli altri tipi di scale diritta a U a spirale hanno bene o male le stesse impostazioni della scala ad L esaminata
Ti è piaciuto l’articolo? Per rimanere sempre aggiornato iscriviti ai FEED
ottimo lavoro