Una mia amica mi chiedeva di spiegargli in parole semplicissime come funzionava il camera match di 3d studio max per fare inserimenti di oggetti 3d all’interno di foto reali.
Farò un esempio su una scena molto semplice, l’importante è afferrare il concetto che comunque non penso sia molto complicato.
Mettiamo che quella qui sotto sia una foto reale di un vecchio edificio che ci hanno chiesto di ristrutturare facendo un modello 3d della nuova soluzione e al termine dobbiamo fare un render sovrapponendo il nostro edificio nuovo a quello precedente

EDIFICIO REALE
Ho poi creato un edificio che dovrebbe rappresentare il nuovo edificio modellato da noi

EDIFICIO MODELLATO DA NOI DA SOVRAPPORRE A QUELLO VECCHIO
Il problema principale di un inserimento fotografico è che noi dovremmo inquadrare il nostro modello nuovo con una telecamera posizionata esattamente come si è posizionato nella realtà la persona che ha scattato la foto.
Per riuscire a creare questa telecamera ci viene incontro il camera match uno strumento di 3d studio max creato apposta per questo scopo.
L’operazione si svolge in 2 parti
1. Posizionare dei punti di riferimento sul nostro modello
La regola è che i punti devono essere almeno 5 di cui almeno 4 su uno stesso piano, ovvero una facciata dell’edificio, mentre il 5 punto deve essere su un altro piano, ovviamente quanti più punti prendiamo e più preciso sarà il foto inserimento.
2. Posizionare dei punti sulla foto in modo che i punti indicati precedentemente sul modello corrispondano agli stessi punti sulla foto
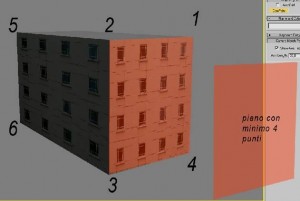
Posizioniamo i punti sul nostro modello 3d
Attiviamo in primo luogo lo snap 3d che aggancia in automatico i punti agli spigoli
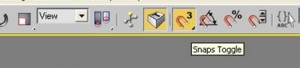
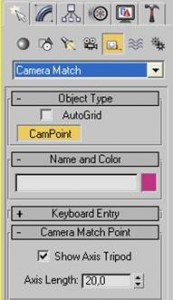
Per posizionare i punti andiamo in CREATE – HELPERS – CAMERA MATCH – CAMPOINT
E clicchiamo sugli spigoli dell’ edificio posizioniamo i 6 punti
Adesso dobbiamo fare lo stesso sulla foto
Per visualizzare la foto nella finestra 3d andiamo in VIEW – VIEWPORT BACKGROUND

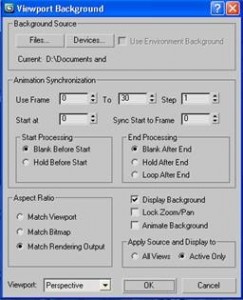
Clicchiamo su file e carichiamo lo sfondo e premiamo ok, l immagine di sfondo appare nella finestra 3d

A questo punto dobbiamo indicare gli stessi punti sulla foto con la stessa sequenza usata per indicare i primi punti

Per fissare i punti sulla foto, togliamo lo snap 3d perché non ci serve piu
Andiamo in UTILITYS – CAMERA MATCH
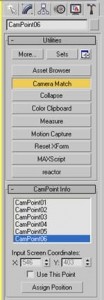
Nel pannello CamPOINT info notiamo i cam point che avevamo creato sul modello 3d, partendo da primo punto CamPoint01 clicchiamo su assign position

Una volta fissati i punti sulla foto clicchiamo su create camera
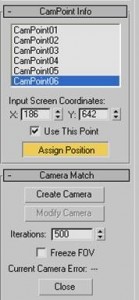
3d studio crea automaticamente una telecamera

Attiviamo la vista della telecamera

Il nostro edificio si sovrappone perfettamente alla foto
Ovviamente prima di lanciare il render carichiamo la foto di sfondo anche nell’ environment avendo cura di impostare le dimensioni del render in uscita della stessa dimensione dell’immagine di sfondo
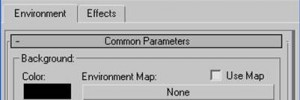
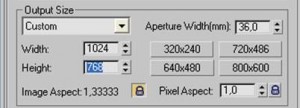
Ti è piaciuto l’articolo? Per rimanere sempre aggiornato iscriviti ai FEED
