Catia messa in tavola di un disegno 2
Continuiamo ad esplorare il modulo drafting per la messa in tavola di un disegno con catia
Vediamo come fare delle sezioni, innanzitutto posizioniamo nella tavola qualche vista del nostro oggetto e clicchiamo sul comando vista in sezione

adesso tracciamo sulla pianta una linea che rappresenta la linea di sezione
Nel momento stesso in cui tracciamo la linea e confermiamo con invio appare un anteprima della sezione che chiede dove posizionare la sezione
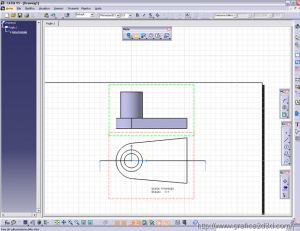
clicchiamo nel punto in cui vogliamo posizionarla

la differenza tra sezione e vista di sezione che troviamo sulla stessa barra degli strumenti sta nel fatto che la sezione mostra esclusivamente la parte sezionata la vista in sezione mostra anche gli elementi proiettati che stanno dietro come nel disegno sotto

La vista sviluppata e la sezione sviluppata consentono di creare sezioni con linee di taglio orientate in qualsiasi direzione vogliamo
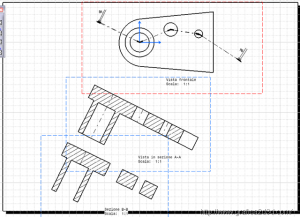
Volendo possiamo creare con altrettanta semplicità dei dettagli ad una scala superiore
clicchiamo sul comando vista di dettaglio
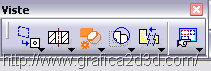
e tracciamo un cerchio sul nostro disegno evidenziando l’area da includere nel dettaglio, con il mouse spostiamoci e clicchiamo nel punto dove vogliamo posizionarlo e confermiamo

di default il dettaglio viene sempre creato in scala 2:1 però cliccando con il tasto destro sul riquadro e scegliendo proprietà possiamo facilmente cambiare la scala

profilo della vista di dettaglio è uguale al precedente, come unica differenza permette di tracciare la forma dell’area da dettagliare con un poligono e non con un cerchio

Con le mascherature invece possiamo nascondere una parte di disegno

ci sono due tipologie di mascherature, una circolare ed una poligonale, basta semplicemente attivare i comandi e disegnare l’area da non mascherare


con la vista spezzata invece possiamo indicare due tratti da eliminare, nel caso il disegno sia troppo grande da essere completamente contenuto nel foglio

premiamo il comando e tracciamo due segmenti che identificheranno il tratto da eliminare nella vista
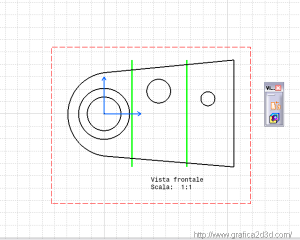
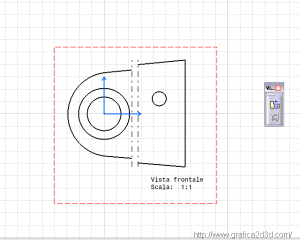
con la vista maschera infine possiamo creare una vista in cui la sezione è tagliata, mentre il resto del disegno appare intero, attivato il comando definiamo l’area da sezionare
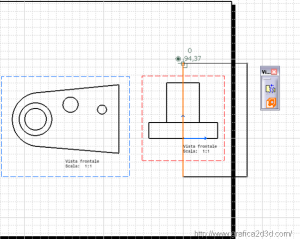
nella finestra 3d definiamo la posizione della sezione

diamo ok per ottenere la sezione spazzata


