Autocad e il formato dwf
Un lettore del blog mi chiedeva come condividere un progetto autocad senza per fornire i file dwg per evitare eventuali modifiche.
Vorrei parlarvi della funzione PUBBLICA di autocad che consente di salvare i disegni in formato dwf e condividerli con altre persone anche se non hanno autocad oppure non sanno usarlo abbastanza per navigare zoommare per visualizzare l’intero progetto.
I disegni salvati in dwf vengono letti da dwf viewer programma gratuito scaricabile sul sito dell’autodesk.
Nell’ultima versione di autocad la 2009 il dwf viewer è stato sostituito da Autodesk® Design Review 2008 che magari tratterò in un altro tutorial, ma se avete come me ancora la versione di autocad 2007 allora potete pubblicare i vostri progetti con dwf viewer.
Usarlo è semplicissimo partiamo da un progetto creato con autocad
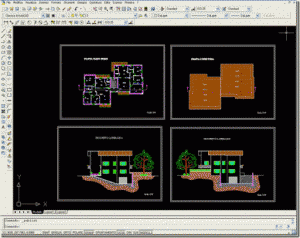
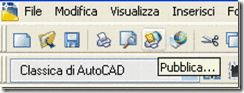
premiamo il tasto pubblica e apriamo il pannello per la pubblicazione
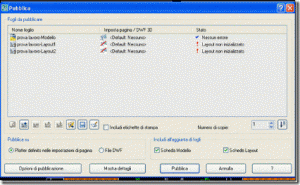
In questo pannello ci appaiono tutti i disegni che abbiamo aperto, in questo momento ho aperto solo il file prova lavoro, ma se avessi aperto anche altri file questi comparivano nell’elenco.
Troviamo quindi il file dwg e i due layout che autocad crea di default che visto che non ho impostato il programma mi da un avvertimento dicendomi ! Layout non inizializzato
In realtà il modo migliore per pubblicare un progetto è quello di creare i vari layout e pubblicare questi, il motivo è semplice, visto che la pubblicazione non ha un opzione per selezionare una parte del disegno tipo la finestra di stampa, se in un foglio abbiamo messo piante sezioni e prospetti, lui metterà tutto in una sola pagina, mentre il modo più corretto sarebbe mettere piante sezioni prospetti ognuno su un foglio separato
Quindi se creiamo vari layout separando le piante sezioni prospetti ecc otterremo una pubblicazione con i vari disegni separati.
Ci sono persone che non usano o non sanno usare i layout di stampa di autocad e in questo caso occorrerebbe separare piante sezioni prospetti ognuno su file separati per ottenere lo stesso risultato dei layout.

Con questi tasti possiamo aggiungere fogli a quelli esistenti da pubblicare, eliminarli, ordinarli spostando sopra o sotto un foglio, possiamo salvare un elenco di fogli e caricarlo successivamente, per evitare in caso di errori nella pubblicazione di dover ripetere tutta l’operazione

con questi tasti possiamo scegliere se stampare le nostre tavole o creare un file dwf che sarà successivamente aperto con dwf viewer

con questa opzione possiamo decidere se visualizzare nell’elenco dei fogli le schede modello, le schede layout o entrambe
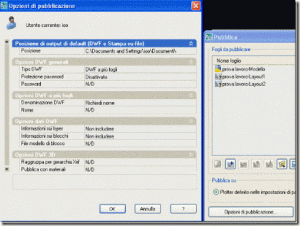
con il tasto “Opzioni di visualizzazione” apriamo un pannello dove possiamo impostare :
posizione dove verrà salvato il file dwf
se verrà creato un dwf singolo per ogni tavola oppure un unico dwf che contiene tutti i fogli
se l’apertura del dwf deve essere protetta da password
Le altre opzioni sono meno importanti e chiedono se inserire info sui layer, sui blocchi ecc
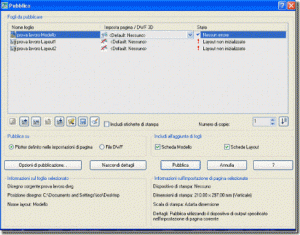
cliccando su mostra dettagli e selezionando un file nella schermata fogli da pubblicare possiamo leggere tutti i dettagli relativi a quel foglio.
Per fare un esempio veloce di pubblicazione, elimino i layout e dispongo i vari disegni su file separati, questo per venire in contro alle esigenze della persona che mi ha chiesto il tutorial dicendomi che non sa usare i layout, quindi adotterò questo metodo, magari in un altro tutorial mostrerò la procedura corretta con i layout, anche se con questa procedura raggiungiamo lo stesso scopo ma con qualche passaggio in più.
(ps: nel mio blog trovate anche un tutorial sui layout di autocad, che non sono così complicati come sembrano)
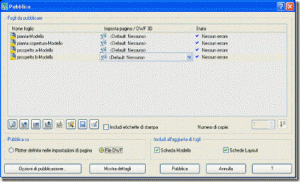
separati i vari file dovremmo avere una situazione del genere
Nell’ opzione pubblica su scegliamo File dwf e dopo aver scelto tutte le Opzioni di pubblicazione premiamo il tasto PUBBLICA
Scegliamo dove salvare il file e diamo ok
 Dovremmo trovarci un file dwf se l’operazione è andata a buon fine.
Dovremmo trovarci un file dwf se l’operazione è andata a buon fine.
Proviamo ad aprirlo
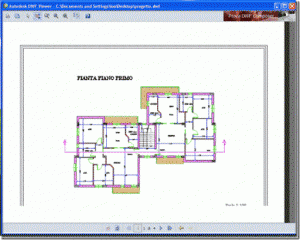
Automaticamente si apre il DWF Viewer che è stato installato con l’installazione di autocad, nel caso non lo avete è possibile scaricarlo gratuitamente sul sito dell’autodesk

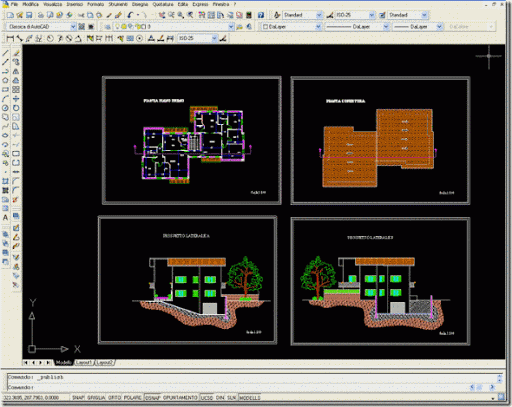
quello che stavo cercando, grazie